Fix Zoho Feeds to Auto Check

Bank Feeds
Once you add an account from the list of banks available, you will receive bank feeds to your Zoho Books account by default. The bank feeds are fetched every 24 hours into your account automatically for the banks that don't require multi-factor authentication (MFA).
Warning: Bank feed availability is subject to the respective bank or service provider's connectivity.
Some banks adopt multi-factor authentication for security purposes. If your bank adopts multi-factor authentication, you will have to refresh the feeds manually.
Notes: Unless the authentication is cleared the bank will not allow Zoho Books to fetch the feeds automatically.
To identify if the bank feed in your account has been activated or not, just check on the bank feed icon present next to the account name.
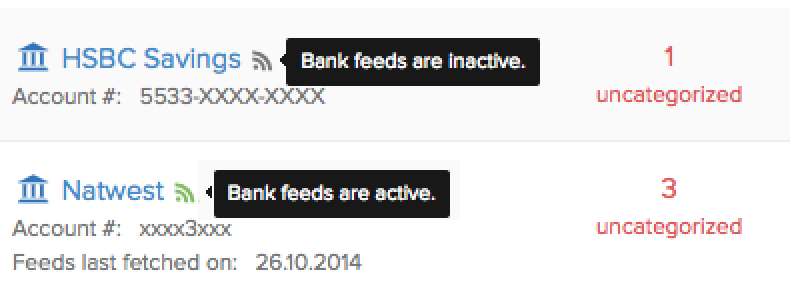
Update Credentials
Login credentials of your bank account are necessary for the bank feeds to be fetched into your account. Some cases where it will be necessary to update your credentials,
- You have changed your login credentials.
- Requested for a new password from your bank.
To update credentials:
- Click theSettings icon on the top-right corner.
- ClickUpdate Credentials.
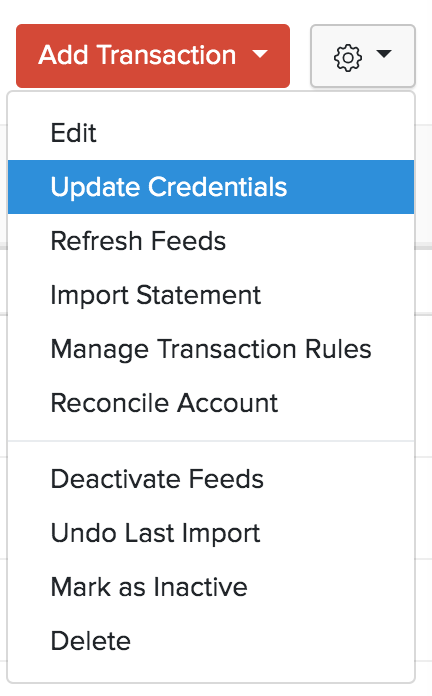
Notes: When bank feeds are fetched, either automatically or manually, they will be fetched the previous day. If you fetch your bank feeds today, you will be able to see the transactions that happened yesterday.
Refresh Bank Feeds
If your bank feeds are not fetched automatically, it could be due to a temporary glitch. You can refresh the bank feeds manually. However, manual refresh is limited to once a day. To refresh bank feeds manually:
- Go toBanking module in the left sidebar.
- Select your bank account.
- Click theSettings icon from the bank account.
- SelectRefresh Feeds from the drop down.
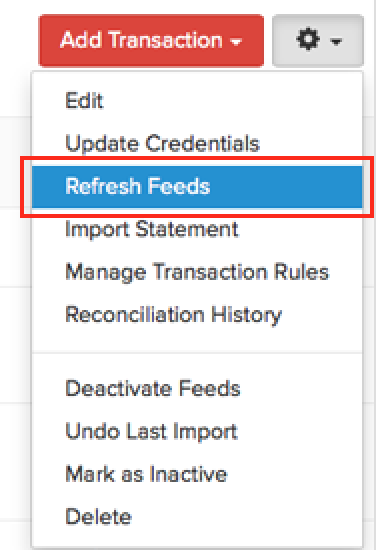
Deactivate Bank Feeds
You can deactivate bank feeds if you do not want it to be fetched from your bank.
- Go to theBanking module and select the account you wish deactivate feeds for.
- Click theSettings icon.
- SelectDeactivate Feeds to deactivate feeds from your bank.
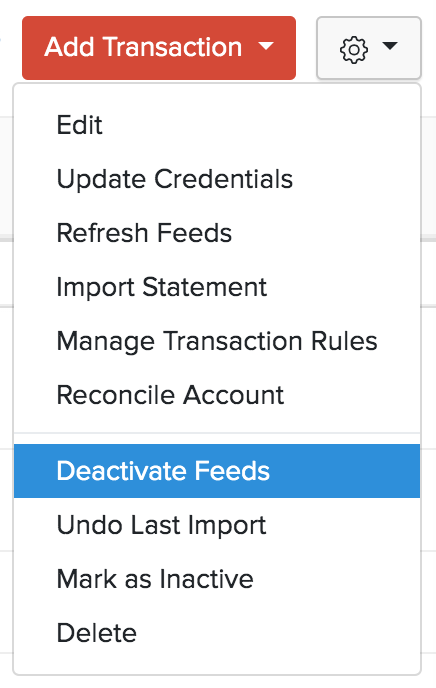
PayPal Feeds
Similarly, you can also deactivate and activate your PayPal feeds.
- Deactivate PayPal Feeds
- Activate PayPal Feeds
Deactivating PayPal Feeds
To deactivate your PayPal feeds,
- Go to the Banking module and click theAdd Bank or Credit Card button, placed on the top right corner.
- SelectPayPal listed under popular banks.
- Click theDeactivate Feeds button on the top right corner of the window.
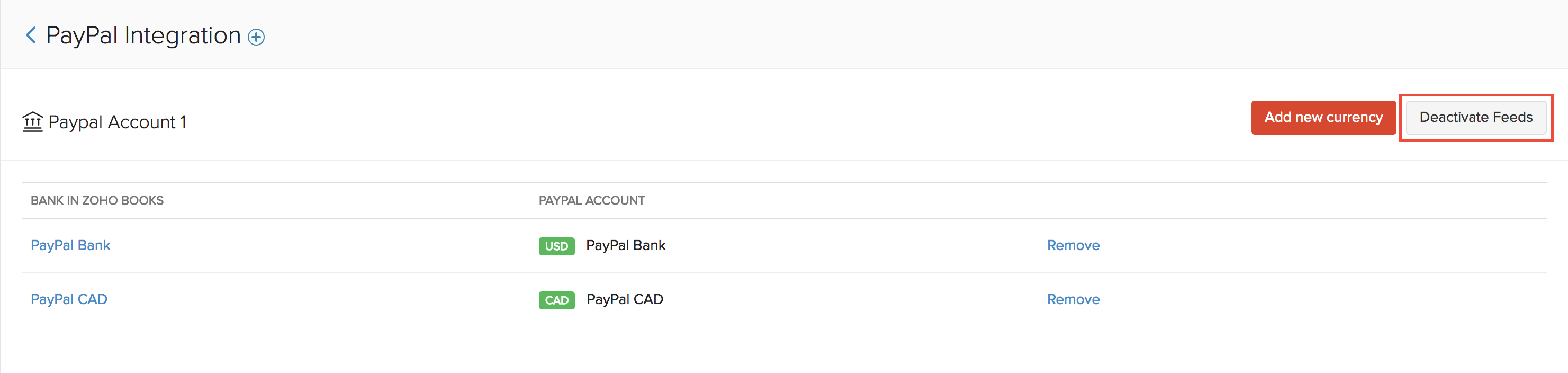
Activating PayPal Feeds
In case you have deactivated your feeds and wish to reactivate them, follow the step mentioned below.
- Go to theBanking module and select the Zoho Books account which was earlier configured with PayPal.
- Click theSettings icon on the right and clickActivate Feeds.
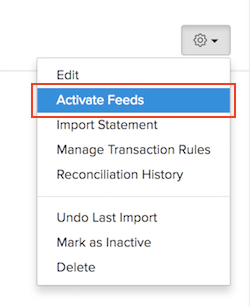
Connect Your Bank Accounts To Yodlee's New API Platform
Yodlee, our third-party bank feeds service provider, has released a new API platform and we have upgraded our systems to the new platform. This new platform enables you to seamlessly sync your bank feeds with Zoho Books.
To experience the upgraded platform's capabilities, you will have to upgrade each of your bank accounts to the new platform by reconnecting them with Zoho Books.
Note: Upgrading each bank account might take 2-3 minutes to complete. During that time, you will not be able to activate feeds, refresh feeds, or update the credentials for any of your banks. So, we recommend you do this whenever it is convenient for you.
To upgrade to the new platform, you will have to re-connect your bank to Zoho Books, fetch its bank accounts, and their feeds.
Re-Connect Your Bank and Fetch Bank Accounts
The first step is to upgrade your bank to the new platform and select the accounts from which you want to fetch feeds. To do this:
- Click Banking on the left sidebar and scroll down to where your banks are displayed in the Banking Overview page.
- Click Upgrade Now in the banner below the bank you want to upgrade.

- Click Upgrade Now next to the bank account that you want to upgrade.
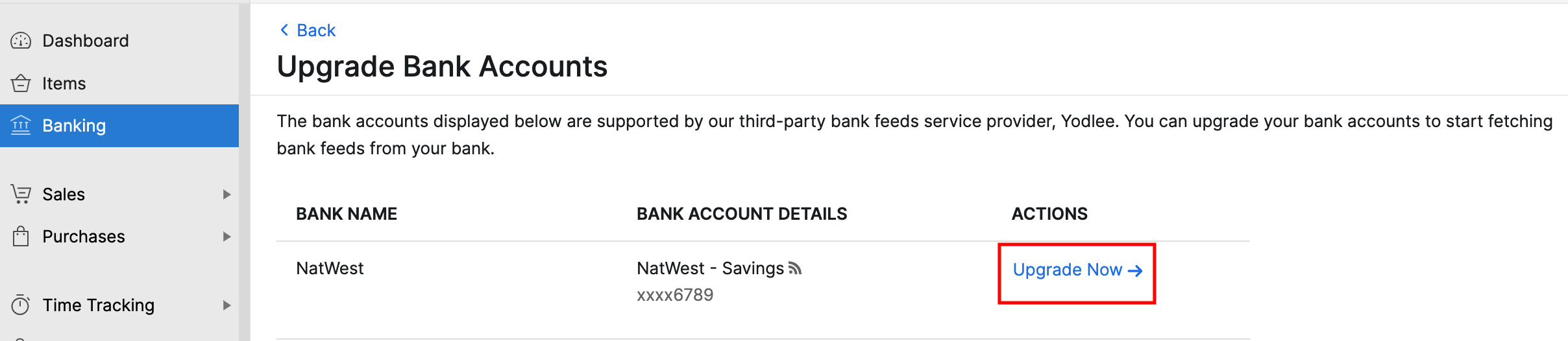
- Read all the end user terms in the following pop-up and mark I agree to all the end user terms for automatic bank feeds.
- Click Proceed.
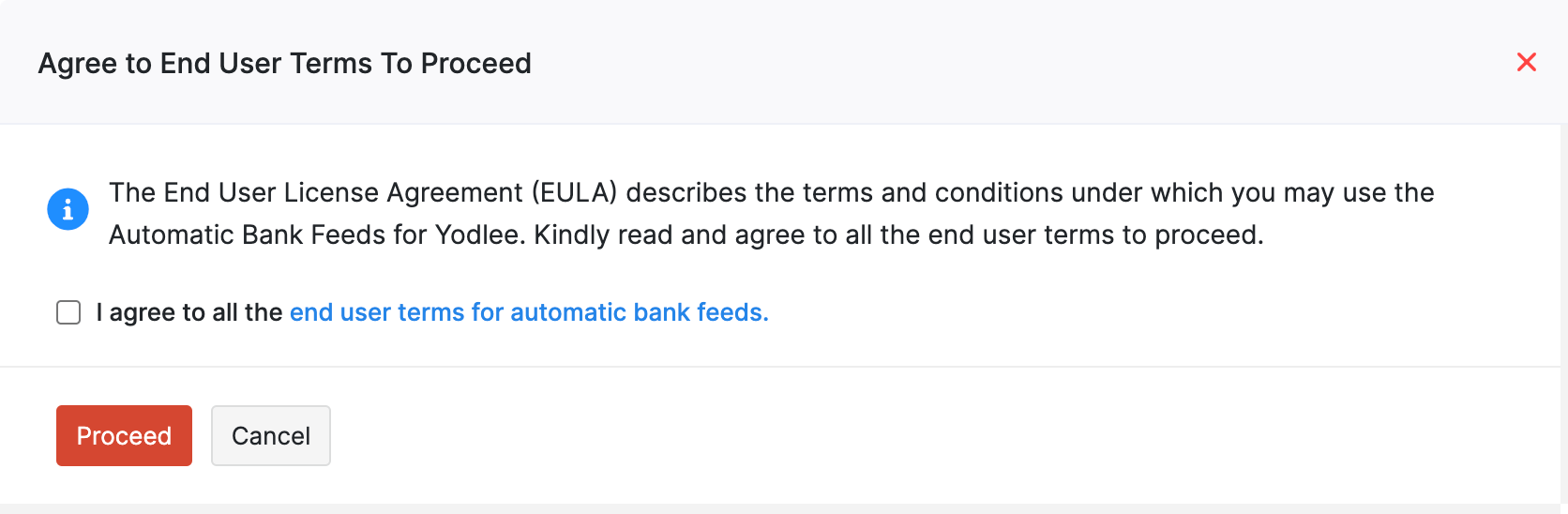
Next, you will have to re-connect your bank.
Note: You will have to re-connect your bank within 30 minutes from the time you clicked Proceed. If you don't re-connect within the specified time, you will have to repeat the above process again.
- You can search for your bank from the list of banks that are supported by Yodlee.
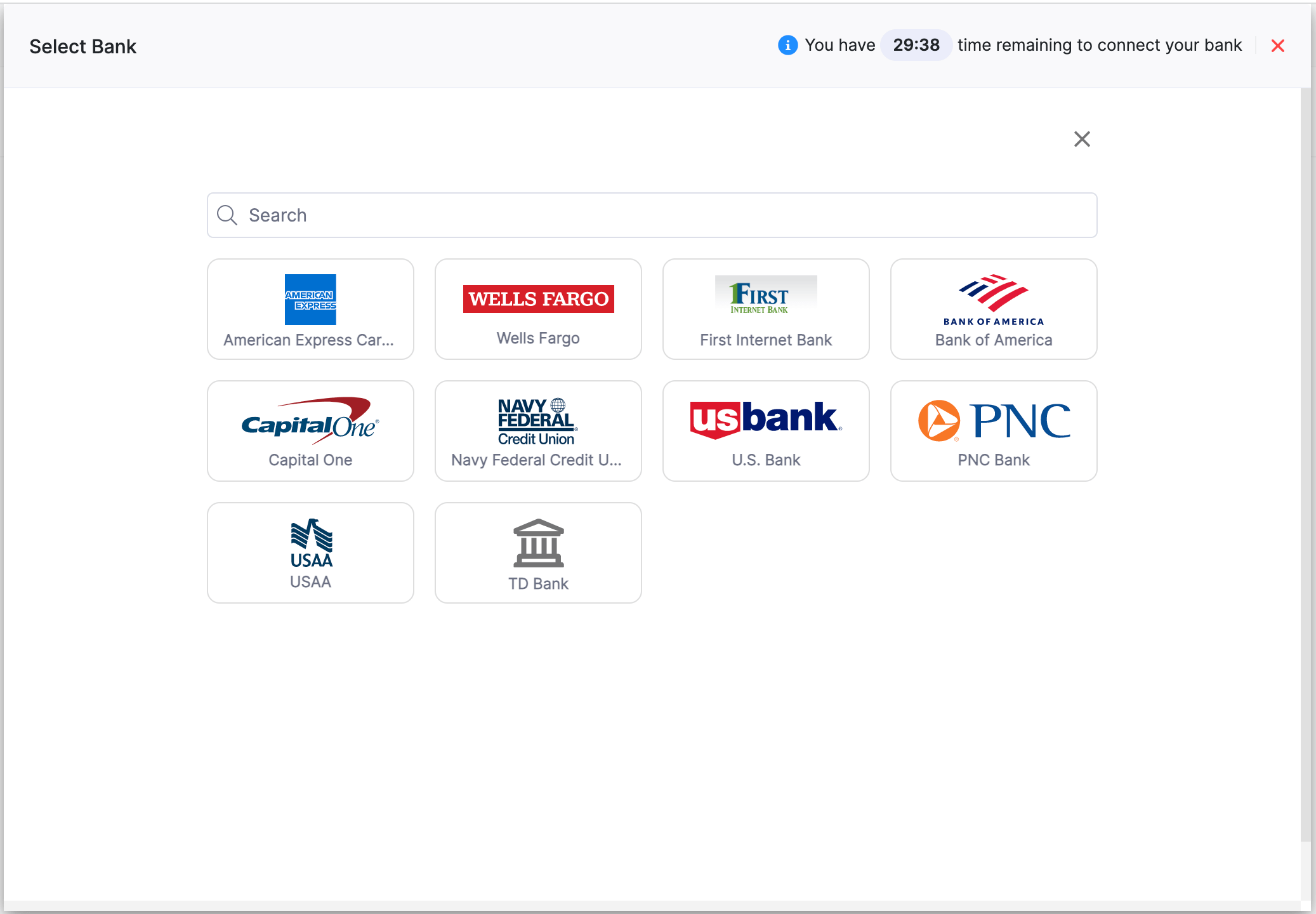
Next, select the bank accounts you want to re-connect.
- Select the bank accounts and click Save & Finish.
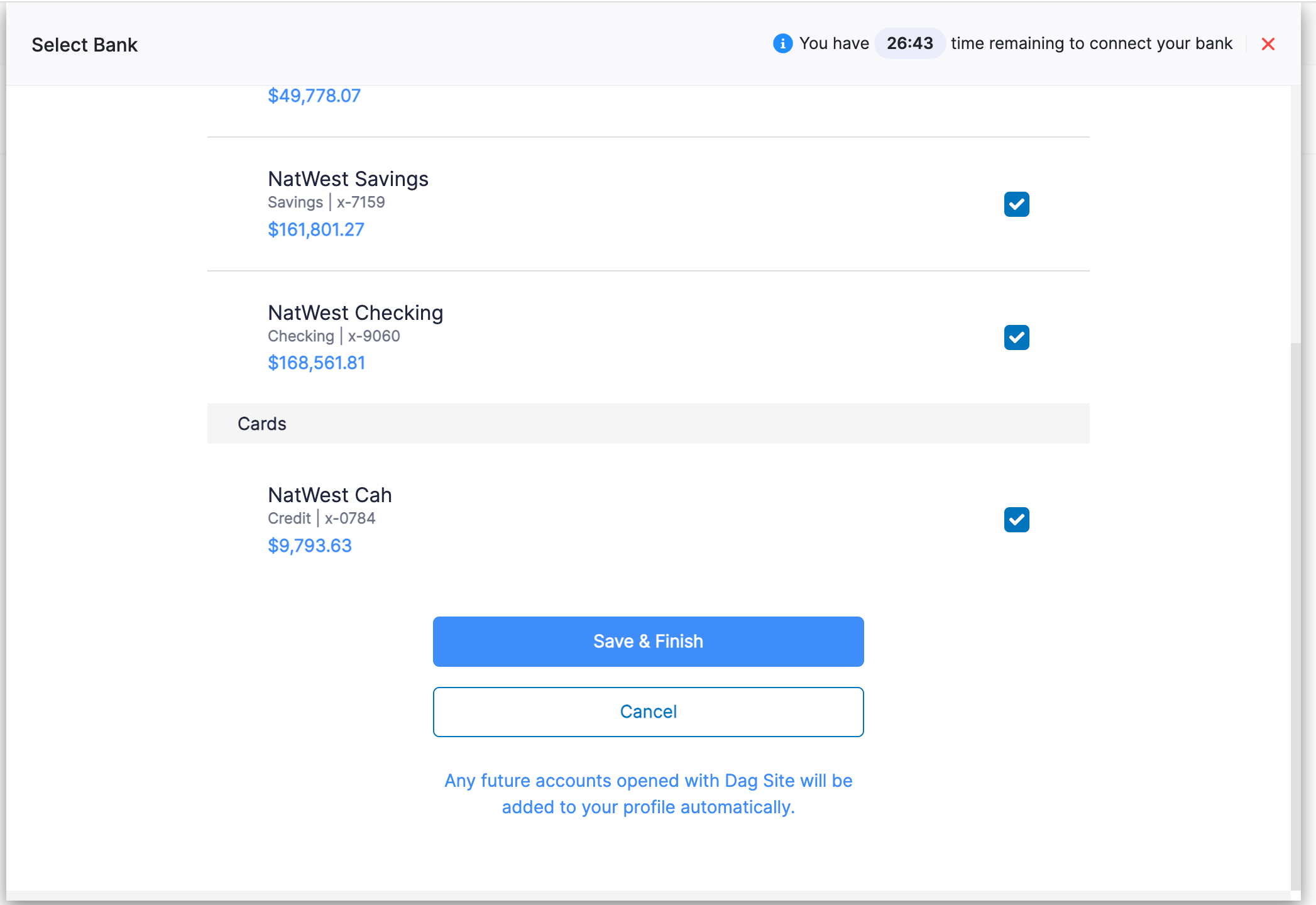
Now, you would have re-connected your bank accounts. Next, you will have to fetch the bank accounts and its feeds.
- Select the bank accounts you'd like to fetch in the Accounts Fetched Through Yodlee section.
Pro Tip: Cross-check the bank accounts you've selected so that you map the right accounts.
- Select the date from which you want to fetch the feeds.
Note: By default, Zoho Books displays the last date from which you've fetched your bank feeds under the Fetch Bank Feeds From section. Verify these dates and change them, if required.
- Click Upgrade.
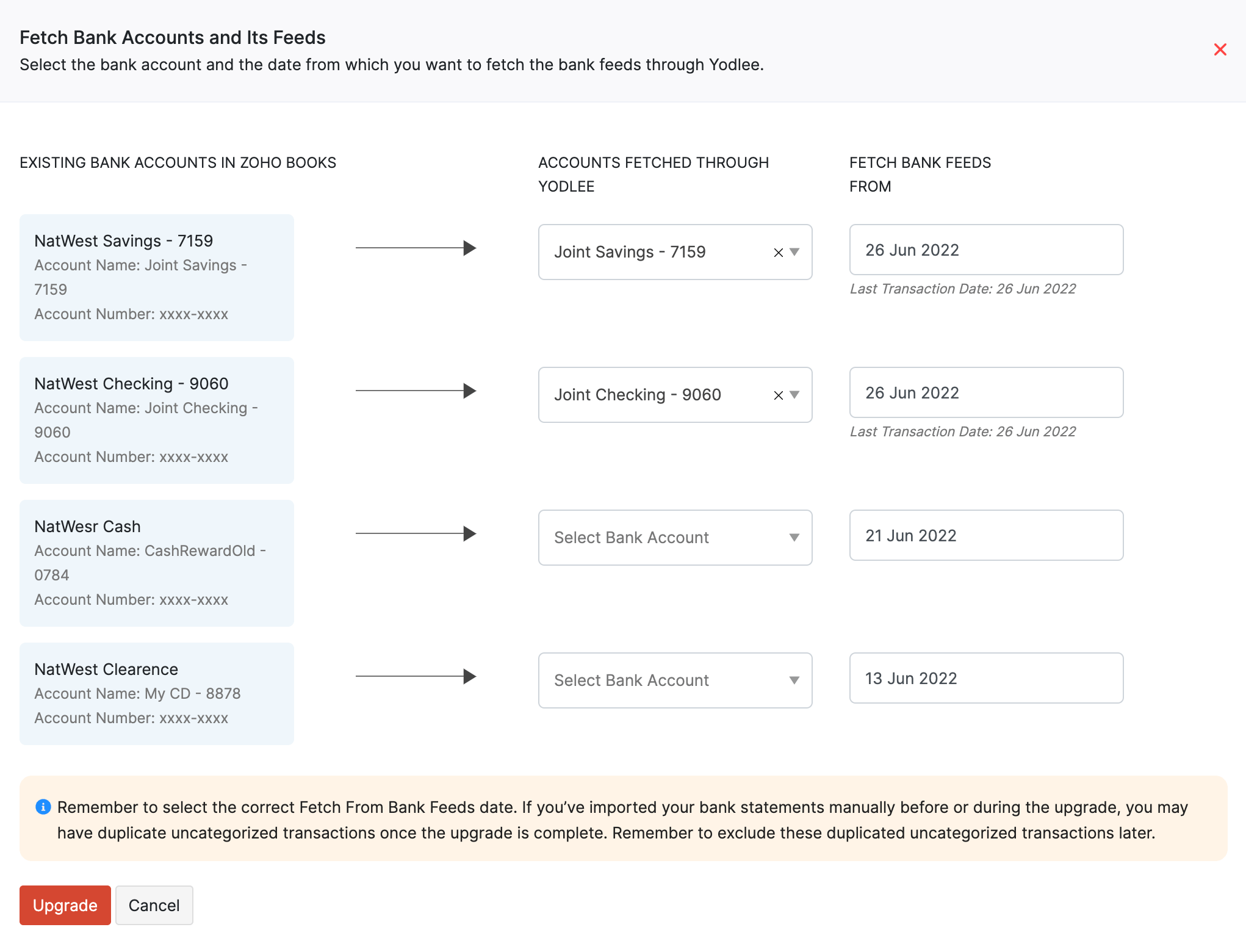
Once you've successfully upgraded to the latest platform, you'll be automatically redirected to the Banking Overview page. You'll now receive bank feeds seamlessly for the accounts that have been upgraded.
Pro Tip: You can exclude transactions if you have duplicate transactions once the upgrade is complete.
Re-Connect Chase and Capital One Bank Accounts
To connect bank accounts from Chase or Capital One, follow the steps mentioned below in Zoho Books:
- Click Banking on the left sidebar and click the Gear icon in the top right corner.
- Click Deactivate Feeds.
Note: If you have already deactivated your feeds, you can skip the above step.
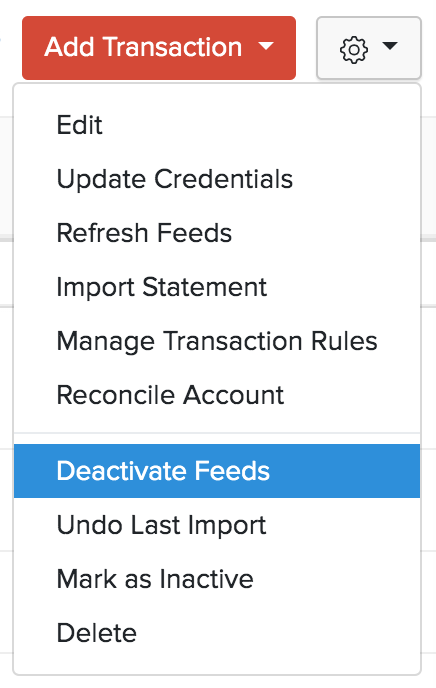
Your feeds will now be deactivated. However, to re-connect your bank accounts, you'll have to activate feeds again.
- Click the Gear icon in the top right corner and click Activate Feeds.
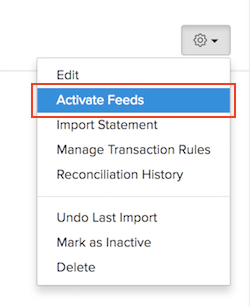
- Read all the end user terms in the following pop-up and mark I agree to all the end user terms for automatic bank feeds.
- Click Proceed.
Next, you will have to re-connect your bank.
- Search for Chase or Capital One Bank from the list of banks that are supported by Yodlee.
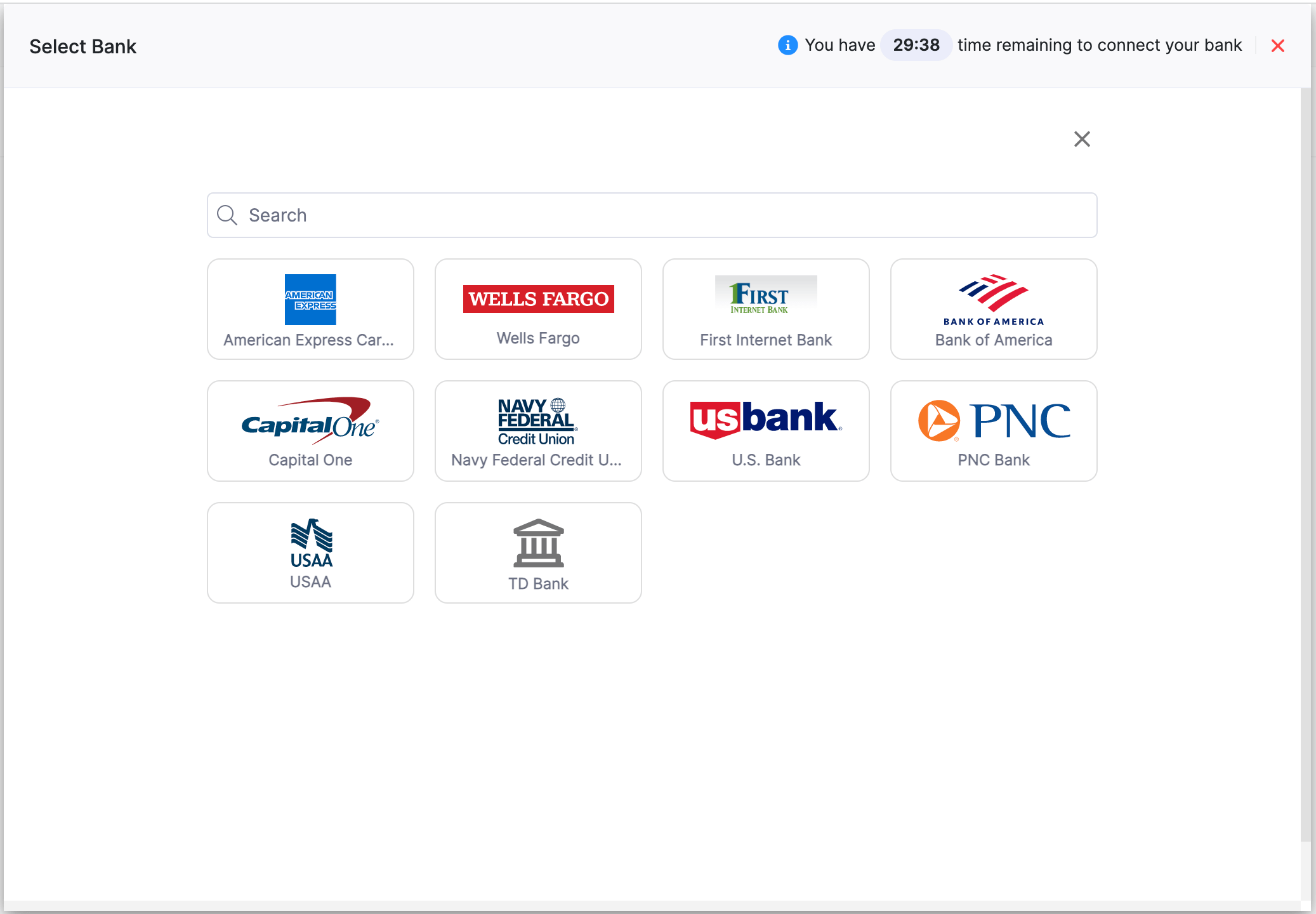
- Click Edit Connection next to the list of configured accounts.
- Click Update and then click Continue.
You'll now be re-directed to your bank website to authorize Zoho Books.
- Click Next on the re-directed screen.
The list of configured accounts will be displayed here. You can add any other accounts from your bank's site. Next, select These are all the accounts that can be shared with Zoho Books.
- Click Next.
- Click Connect my account(s).
You'll be redirected to your Zoho Books organisation. Next, select the bank accounts you want to re-connect and click Save & Finish.
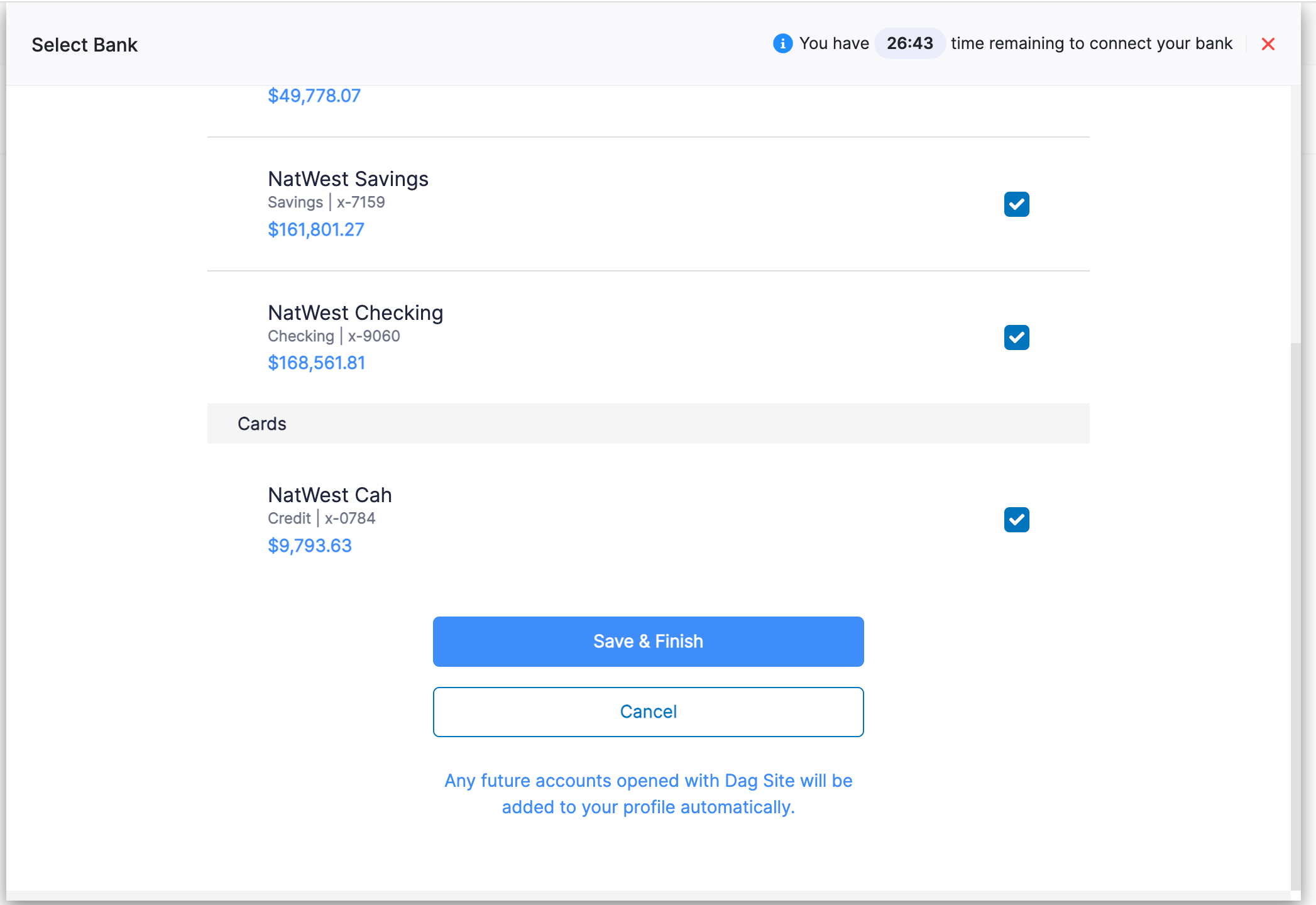
You have successfully re-connected your bank accounts. Next, you will have to map the bank accounts.
- Select the bank account for which you wanted to activate feeds in the Accounts Fetched Through Yodlee section.
- Select the Date from when you want the feeds to be fetched.
- Click Add.
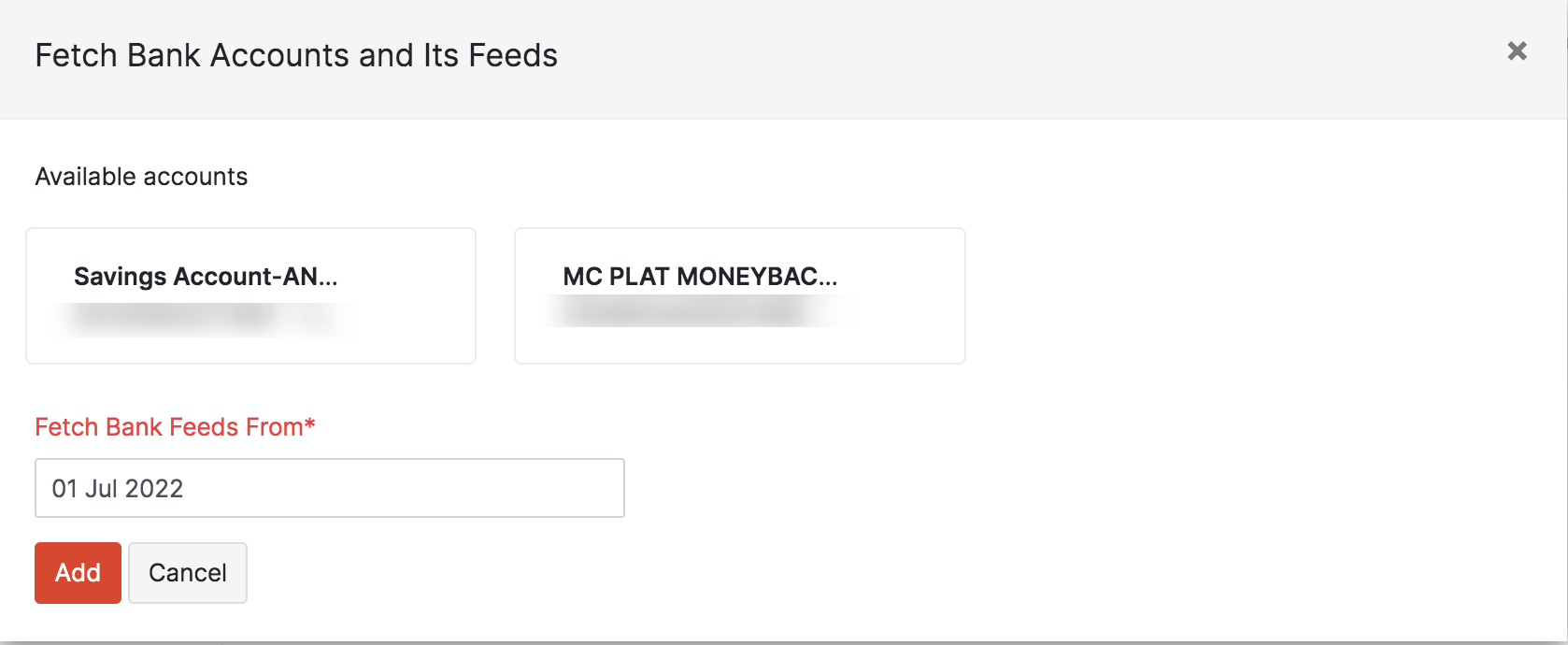
Once you've upgraded to the latest platform successfully, you'll be redirected to the Banking Overview page. You'll now start to receive bank feeds seamlessly for the accounts that have been upgraded.
Token Bank Feeds
Open Banking
Open Banking is a method of providing a third-party financial service provider access to customers' banking and financial transaction data using Application Programming Interface (APIs). Zoho Books uses Token, a third-party financial service provider, to access your bank statements and fetch bank feeds into Zoho Books.
Troubleshooting Broken Bank Feeds
There are multiple reasons for bank feeds to be broken. You can eliminate a few possible issues by refreshing your bank feeds or by updating your credentials. If the issue still persists, you can contact us at support@zohobooks.com.
As Zoho Books is integrated with Token, a third-party banking service provider, any issue with broken bank feeds would take time to resolve as we do not have full control over how bank feeds are fetched. We'll have to discuss it with Token and wait for them to fix it. At times, this might take longer than expected.
To help you troubleshoot, we have listed a few issues that you might face, their possible reasons, and the solution to fix them.
| Issue | Possible Reason | Description | Solution |
|---|---|---|---|
| Broken bank feeds | Approved multiple consents for the same bank. | If you have multiple consents approved for the same bank, you'll not be able to fetch the bank feeds. One bank can have only one consent approved at any given point of time. | Reconfigure the bank feeds |
| I'm unable to find my bank | Token has not connected with that bank | Token has a list of banks they are connected with. Your preferred bank may not be listed | Write to us at support@zohobooks.com with the details of the bank you want to connect with. |
Next >
- Add Transactions
Related >
- Add Accounts
- Match/Categorize transactions
- Transaction Rules
- Reconcile Accounts
- Other Actions in Banking
harbisonthadmithe.blogspot.com
Source: https://www.zoho.com/books/help/banking/feeds.html
 Yes
Yes  Thank you for your feedback!
Thank you for your feedback!
0 Response to "Fix Zoho Feeds to Auto Check"
Postar um comentário